Book and track from any device

Digital tools for better logistics
Offering booking, tracking and other features, our digital products are designed to simplify key logistics tasks and enhance the efficiency of your supply chain.

MyFreight 2
An intuitive, easy-to-use tool covering your freight shipping needs, MyFreight 2 provides effortless booking of cargo on ferries, real-time track and trace and booking management from any device.
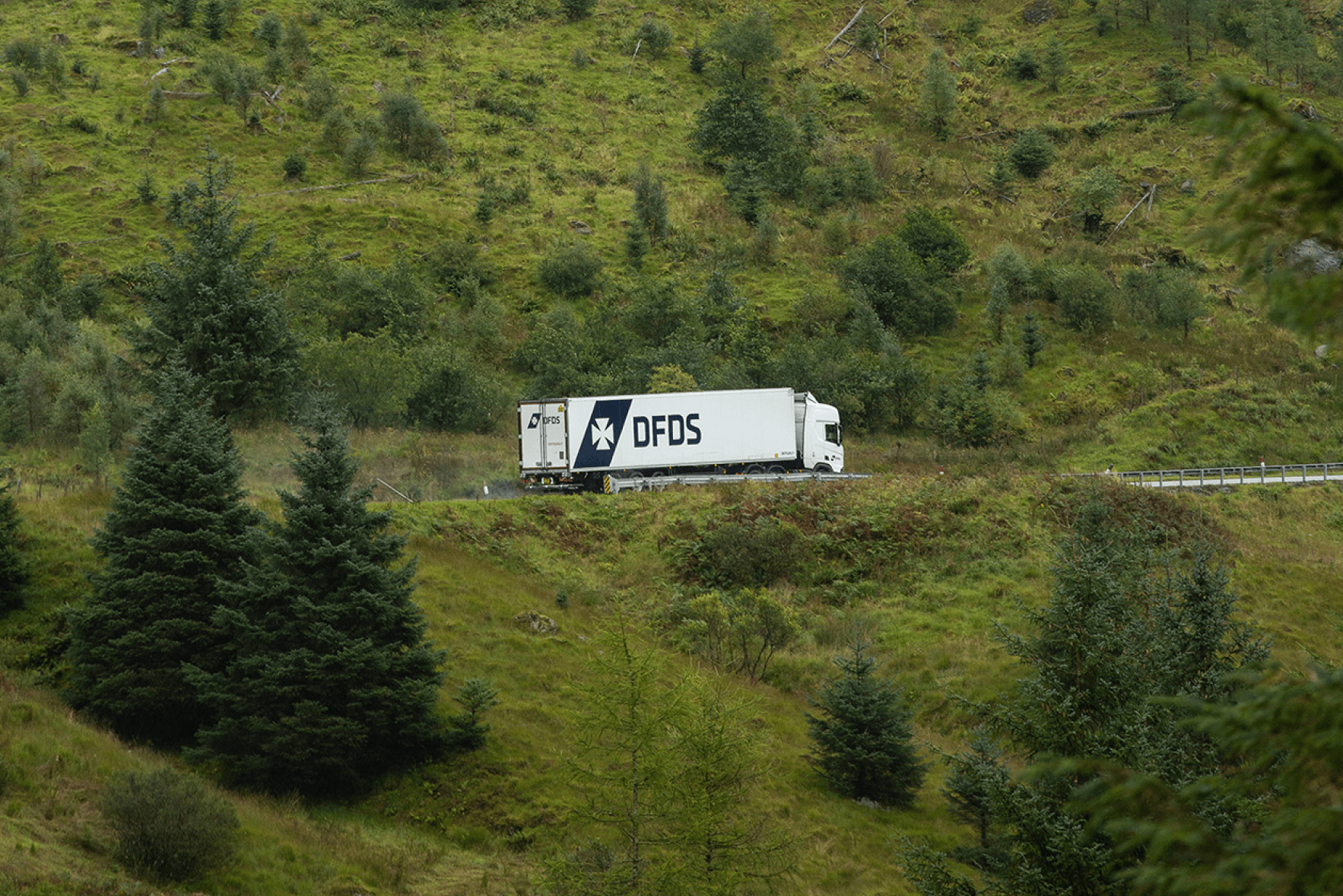
DFDS Direct
Your one-stop tool for logistics management, DFDS Direct offers easy booking of transport and real-time track and trace from any device, as well as digital document handling, rapid quotes and customs clearance services.

Spot Booking
DFDS Spot is our online booking portal dedicated to transport on the English Channel. Secure a spot for your vehicle on one of our ferries within minutes and keep your supply chain moving between the UK and Europe.
Explore our transport solutions
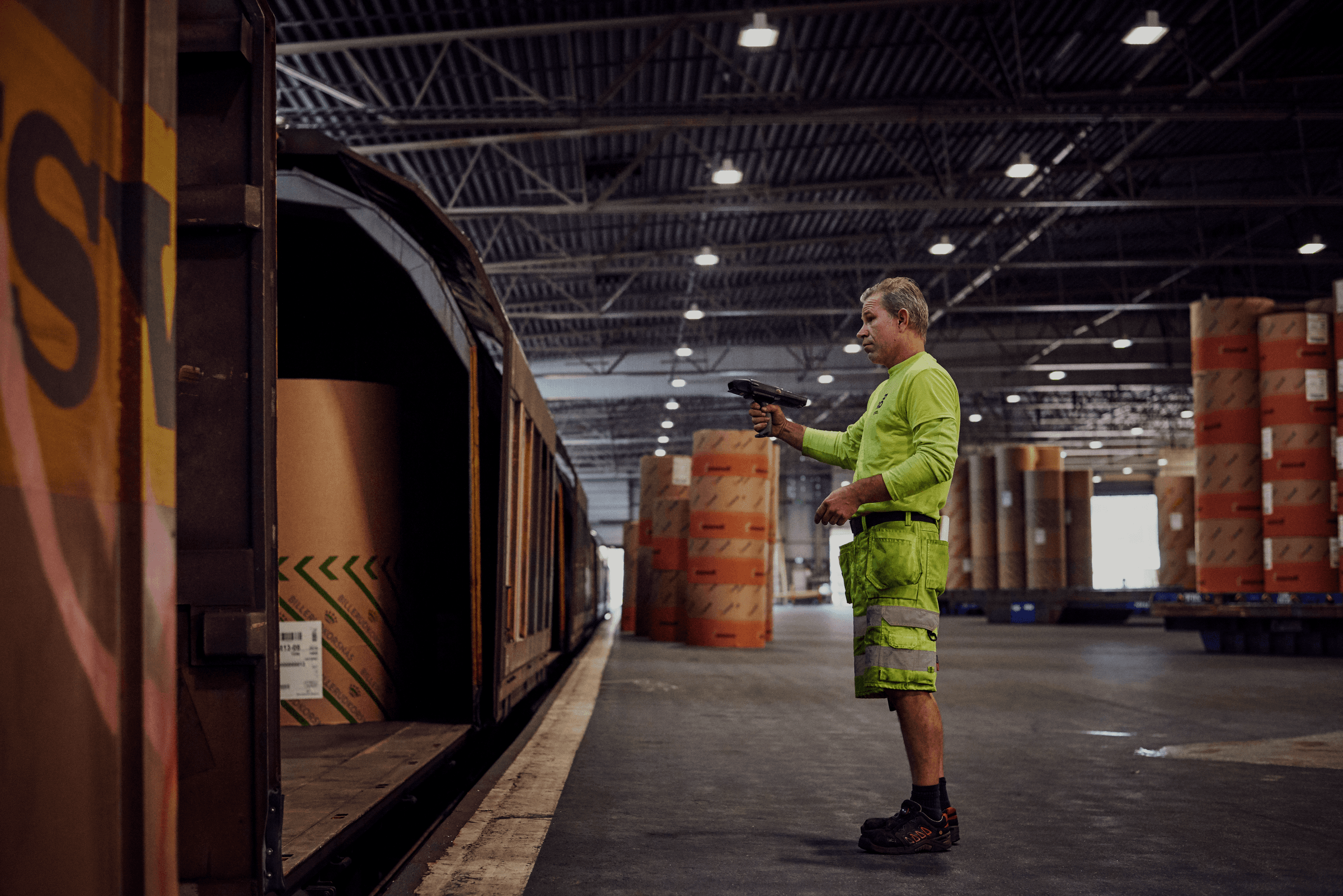
By rail
Our high frequency network and partnerships with rail operators provide seamless transport for your cargo.

By sea
With over 150 years of experience at sea, our fast and reliable freight shipping is made to meet the demands of modern supply chains.

By Road
Whether it’s local or long haul, move your cargo where you need it, when you need it, via our expansive road fleet.
Driver apps
Use the DFDS apps to check timetables, book tickets and stay informed about your journey. Keep your waiting time at the terminal to a minimum and get push notifications about delays, cancellations and departures.